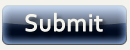Discussion Boards
Reading/Printing Discussions
This tip involves managing your discussion board effectively. To read discussion board postings, most instructors open a forum > then click on each hyperlink subject line to read the message > then click "OK" after reading the individual message > and finally, loop back to click the next successive message. This is tedious at best. Instead, try this handy tip:
Click the forum name. When the discussion threads appear, locate the "Show Options" tab. (Alternatively, you can click the small, red, downward pointing red triangle located near the top of the threads.) This reveals some hidden discussion board tools. Click the option "Select All", (this places a check mark adjacent to each thread) > finally, click the "Collect" option. The expanded messages will then all appear as a contiguous page that can read from top to bottom in successive order, similar to reading a document. This significantly speeds the process of reading discussion board postings.
Bonus tip: This is a handy method to print all your discussion board forum messages (for research or presentation), or to copy + paste into a word processor in order to save the dialog.
Submitted by Dr. Rob Gibson, Friends University
Bb Discussion Grade Feedback
The Discussion Grader is a plugin Blackboard enhancement developed by Joliet Junior College and can be downloaded for free at http://www.blackboard.com/extend/b2.
The Blackboard Assignment Tool can be utilized to provide feedback to students regarding Discussion Board grades. Here are the steps:
- Access Control Panel and add a folder to Course Material ; set the options to Unavailable .
- After creating the folder, open the folder and click on the drop-down arrow beside Learning Unit at the top right corner of the page. A list of options, including Assignment should appear. Click the Assignment item. This will bring up a window that allows you to name the assignment (ex., S1 DB for Session 1 Discussion Board) and add points. Then click Submit for this to appear in the Gradebook.
- Repeat step 2 for every discussion item that you would like to link to your Gradebook.
- When you have created an assignment for each of the discussion questions, go back to Control Panel and click Discussion Grader.
- From the Discussion Grader page, you may click on each question and link them one at a time to the corresponding item in the Gradebook. Post your grades for each discussion by clicking on the discussion and each student's name. This will place points in the Gradebook.
- To provide text feedback, go back to your Gradebook and click on a student's grade for that session. The text box will appear just like it does when you use the Assignment feature.
This will allow you to write comments for the students to see when they check their grade for that session. Comments can be personalized for each student or you may copy and paste similar statements. You might provide pointers on how they could receive more points on the next question, or let them know what you specifically liked about their postings in regard to the current session.
Archiving Discussion Boards
Archiving a discussion board can be done once a thread gets too large or to prohibit students from further posting to the thread. This could also be used for documentation in case of student appeals.
- Open the Forum you wish to archive in the Discussion Board.
- Scroll to the bottom and click the Click Here for Archives link.
- Click the Add Archive button.
- Type in the required Title and optional Description for the archive and check the box if you want the archive and messages available to students.
- Click the Submit button. It will now display the archived empty forum on your next page.
- To archive the threads, click the Modify button to the right of the archive Forum title.
- Scroll to the bottom and select the thread(s) name(s) you wish to archive by checking the boxes of each.
- Click the Submit button. It will again show you the archived Forum.
- To immediately view the archived discussion, click on the archive Forum name. The threads will be listed with original responses.
- To return to the regular thread, keep clicking the OK button to get back to the regular discussion board.

Hiding Discussion Board Forums
While there is no convenient way to hide individual discussion board forums, there is a work-around. You can add any forum to any content folder in nearly any section of your course site. This is done using the "Select" drop-down menu in your Control Panel view > clicking Discussion Board > and following the screen prompts. (You can select from an existing forum or create a new forum from this screen.) Now, using the folder hide/display options, you can hide the contents - including the forum you anchored. If you decide to do this, you will also need to: 1) remove any links to "Discussion" from the sidebar, and 2) hide the entire Communications tool section from the student. If you simply disable "Discussion Board" from inside the Communications Tool palette, all the nested forums will be hidden from the student as well, which defeats the intent. Keep in mind that you may need to then re-add those heavily used Communications tools, such as e-mail and chat, to the course sidebar as individual options.
Submitted by Dr. Rob Gibson, Friends University