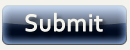Exams and Quizzes
If you would like for your exam/quiz questions to remain in the same order as you designed them, you must use question pools to keep them intact. Otherwise, Blackboard will automatically reorder your questions each time your course is copied.You should provide students with specific instructions for taking online exams/quizzes. Sample instructions are included below.
Test Taking Tips for Online Exams and Quizzes
- Your Internet Service Provider breaks your connection if you don't visit a new site after a certain period of time, then you should first contact the provider and tell them that you are an online student and ask if they can disable that option for the semester. If they are unwilling to do this, then keep another window open and occasionally visit it and load a new page or refresh the page to keep your connection open.
- Call waiting can interfere with online testing if you use a dialup Internet connection. Disable call waiting by dialing *70 before you connect to the Internet to take a Blackboard exam/quiz.
- If your computer and telephone share the same phone line, unplug your phone while taking the exam/quiz.
- Do not leave Blackboard itself open for more than 60 minutes without doing anything. If you do, Blackboard will time out and log you out.
- If you are using Netscape, do not resize or minimize your browser or you may lose all of your answers. It is best to maximize your browser window before you enter the exam/quiz.
- Turn off any browser Pop-Up Blockers, Instant Messaging, email notification, or other programs that may distract you from the exam/quiz.
- Take the exam/quiz when you will be free from interruptions. After entering the exam/quiz once, you will not be able to re-enter it, so plan accordingly. If you open the exam/quiz and then exit it without completing it, a grade of "zero" will be recorded.
- Don't close the window of the exam/quiz for any reason.
- When you first access the exam/quiz, read the directions carefully.
- Write essays for an exam/quiz in a word processing program. You can copy and paste your essay from the document into Blackboard. This will give you a backup copy of your work.
- Use the scroll bar on the side of the screen to move back to check earlier questions. If you click the "back" button on your browser, you will be removed from the exam/quiz and receive a grade of "zero".
- Review all of your answers before submitting the exam/quiz. Make sure you have not accidentally changed your response to a question or made a typographical error.
- Be sure to click the Submit button at the end of your exam/quiz or you will not get credit for your answers.

Migrating Quizzes between Courses
If you've created a Blackboard assessment in one course and wish to export it to another, you must do two things: first, export the existing assessment(s) into a file (pool) that is saved on your hard drive; and second, import that assessment (file) into your destination course.
Part I: Export the assessment as a Pool
Part II: Import the Question Pool
- Enter the course where you have created the assessment.
- Go to the Control Panel and then in the Assessment section choose Pool Manager.
- Click on Add Pool. Type in a Name (required) and Description (optional) for the new Question Pool.
- Use the dropdown box and select the last option, From Question Pool or Assessment, and click Submit.
- You will see a list of the assessments you have previously created in this course. Select the one(s) you wish to add to the Question Pool and that you want to export to another course. You can add more than one.
- Go back to the Pool Manager option in the Control Panel.
- Select Export Pool and then Click Here to download the exported pool.
- Choose the Save to Your Computer option and decide where on your hard drive to save the exported pool. Note the name of the file before you click the Save button.
- Enter the course where you want to copy the assessment pool. Go to the Control Panel and then in the Assessment section choose Pool Manager.
- Click on Import Pool.
- Click the Browse button and locate where you saved the pool in Step 8 from above. Double-click on the file you wish to import.
- To use the imported pool in creating an assessment in this course, go to Assessment Manager and create a new assessment. When you come to the Question Type option, select From Question Pool or Assessment and you will see your imported pool/questions.
Submitted by Dr. Rob Gibson, Friends University
Exams, Quizzes and Surveys
With the new likert scale function, it is easy to create anticipation guides for students to activate prior knowledge and create interest in the upcoming topic. Results can be compiled to start a debate on the discussion board, or students can reevaluate their opinions after the lesson to see if they feel the same or differently then when they took the first survey.
Submitted by Kellie Doty, Ohio University